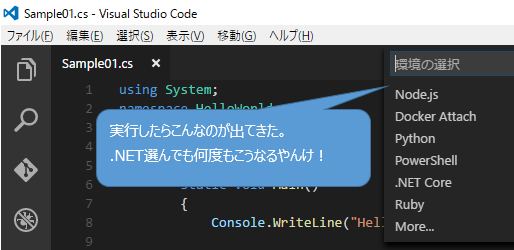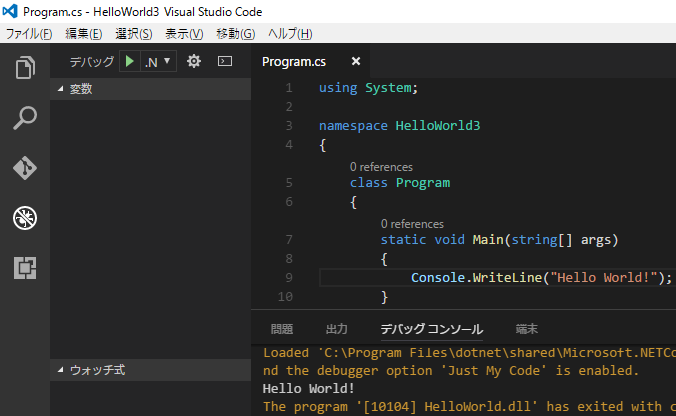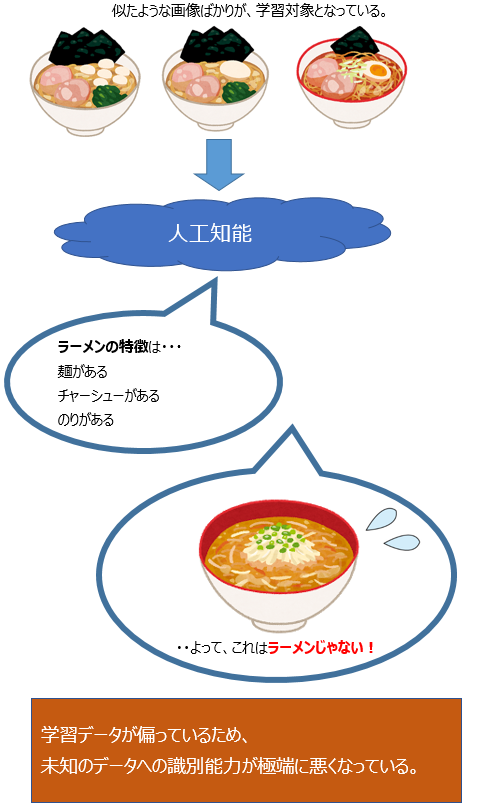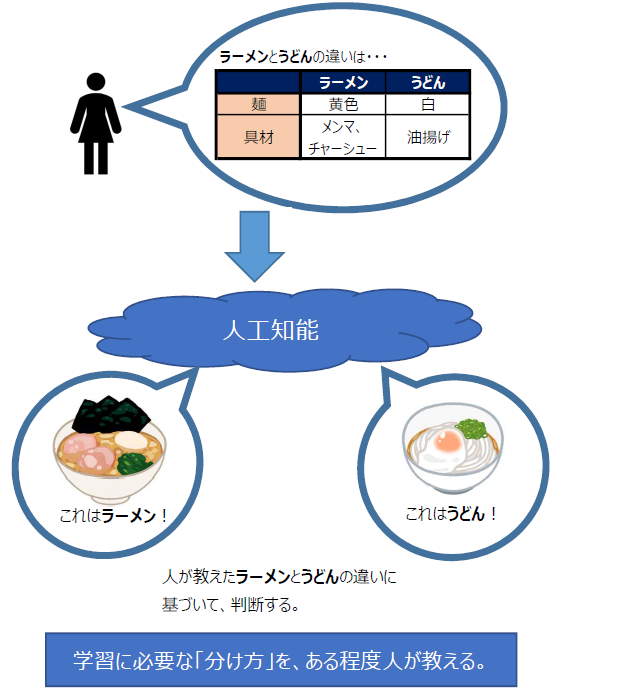Chocolateyは、apt-getやyumみたいなパッケージマネージャー。Windows向け。
インストール方法は以下。
Windowsキー + r
で、「ファイル名を指定して実行」を呼び出し、taskmgrと入力。(タスクマネージャー起動)
タスクマネージャーより、
ファイル→新しいタスクの実行→「このタスクに管理者権限を付与して作成します。」にチェックを入れ、powershell
と入力。(powershell起動)
powershellにて、以下を入力。(スクリプトを実行できるように設定)
Set-ExecutionPolicy RemoteSigned
その後、chocolateyインストールコマンドを入力。
iwr https://chocolatey.org/install.ps1 -UseBasicParsing | iex
chocolateyインストール後は、以下のようなコマンドで各種パッケージがインストールできる。
choco install ruby choco install nodejs choco install awscli
ただし、インストールには管理者権限が必要となる。
コマンドプロンプトからchololateyを使用する場合、Windowsキー + X → A(管理者権限でコマンドプロンプトを実行)
から起動する事も可。
インストールしたパッケージの一括更新は以下。
choco update all