リクエストメッセージ(クライアント→サーバ)とレスポンスメッセージ(サーバ→クライアント)をまとめて「HTTPメッセージ」と呼びます。
HTTPメッセージの構成

リクエストメッセージ
(例)
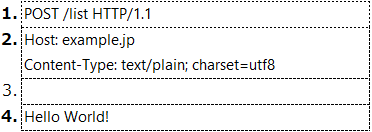
1.
リクエストメッセージの「スタートライン」は、『リクエストライン』と呼ばれる。
メソッド(GET,PUT等)、リクエストURL、プロトコルバージョン(HTTP/1.1)より構成される。
2.
省略可。
各ヘッダは「名前:値」という構成をしている。
詳細は「HTTP ヘッダ」とかでググって下さい。
4.
省略可。
テキストのみでなく、バイナリも格納できる。
レスポンスメッセージ
(例)
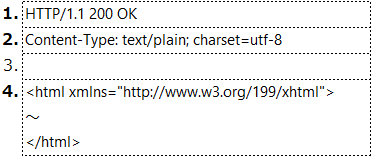
1.
レスポンスメッセージの「スタートライン」は、『ステータスライン』と呼ばれる。
プロトコルバージョン(HTTP/1.1)、ステータスコード(200)、テキストフレーズ(OK)にて構成される。
2.
リクエストメッセージと同様
3.
リクエストに対し、サーバが返した内容。
図ではHTML。
ブラウザからの確認方法
【chrome:デベロッパーツール】
デベロッパーツール([F12]キー)にて確認できる。
Network→Name→Headers
を選択。
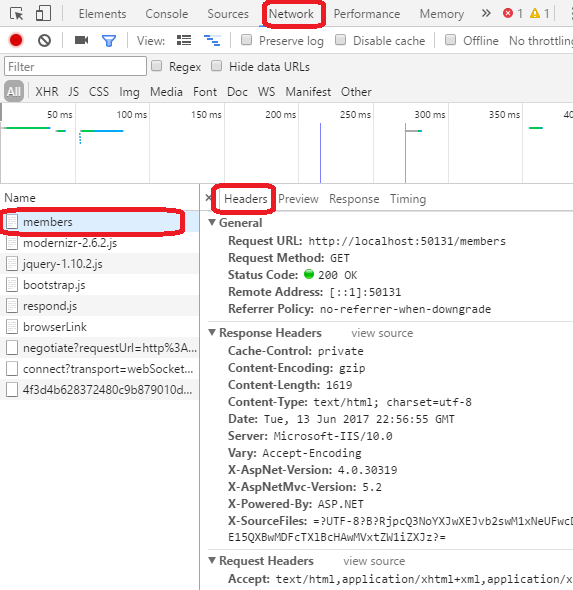
【Firefox:プラグイン「httpfox」】
ツール→アドオン より「httpfox」を検索し、インストール。
インストール後、
表示→httpfox
にて確認。

【Firefox:プラグイン「Live HTTP Headers」】
Live HTTP Headersより、インストール。
インストール後は、
ツール→Live HTTP Headers
にて確認。

設定タブにて、「.css」や「.js」を対象外に出来るのが便利。
