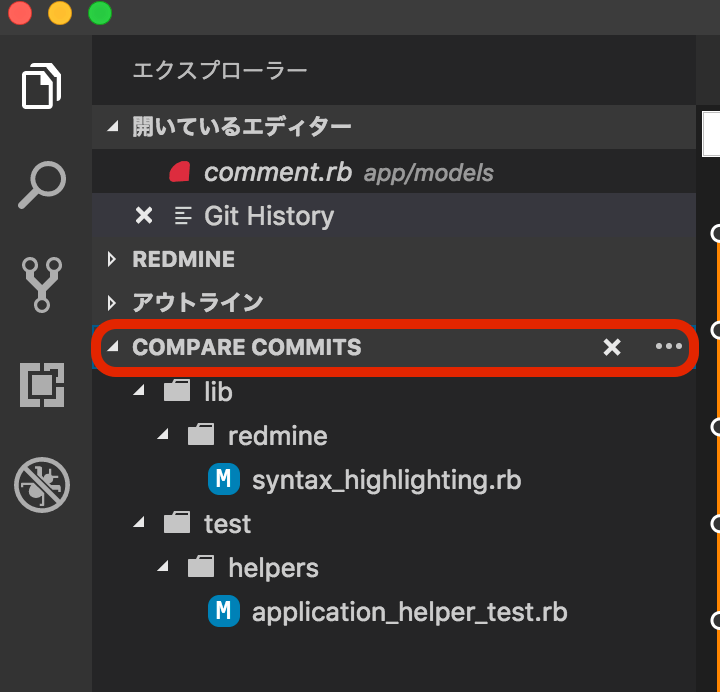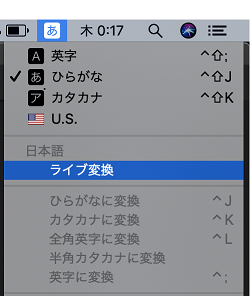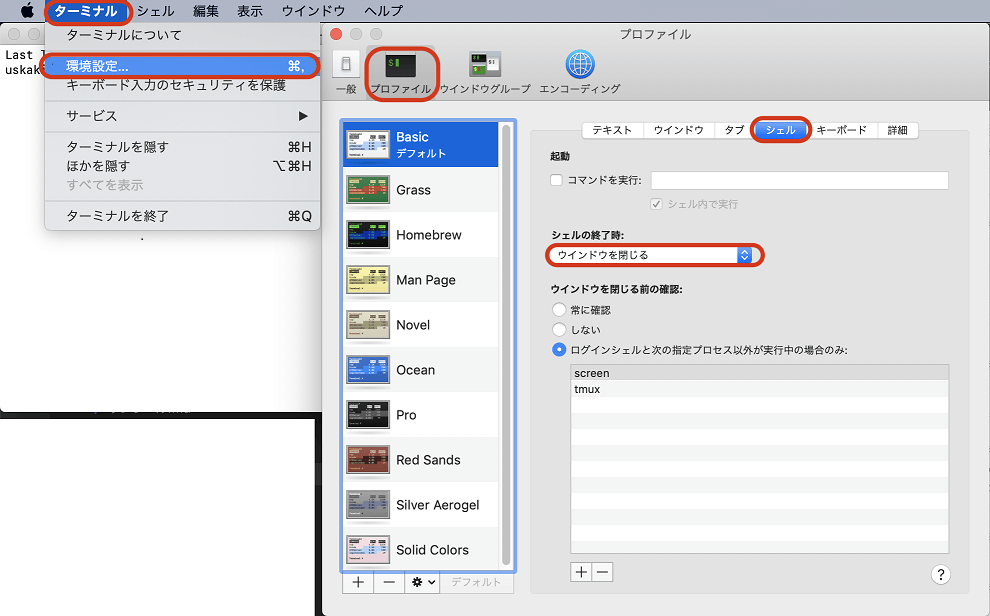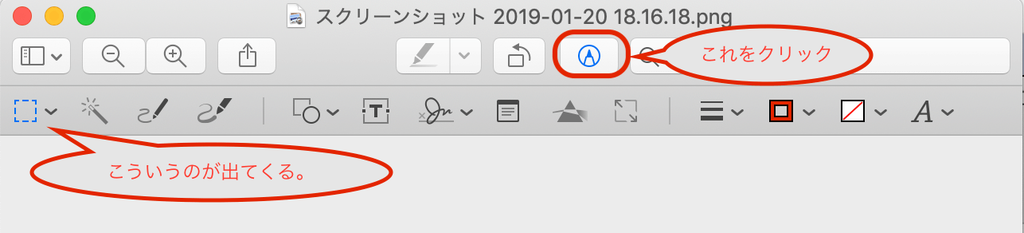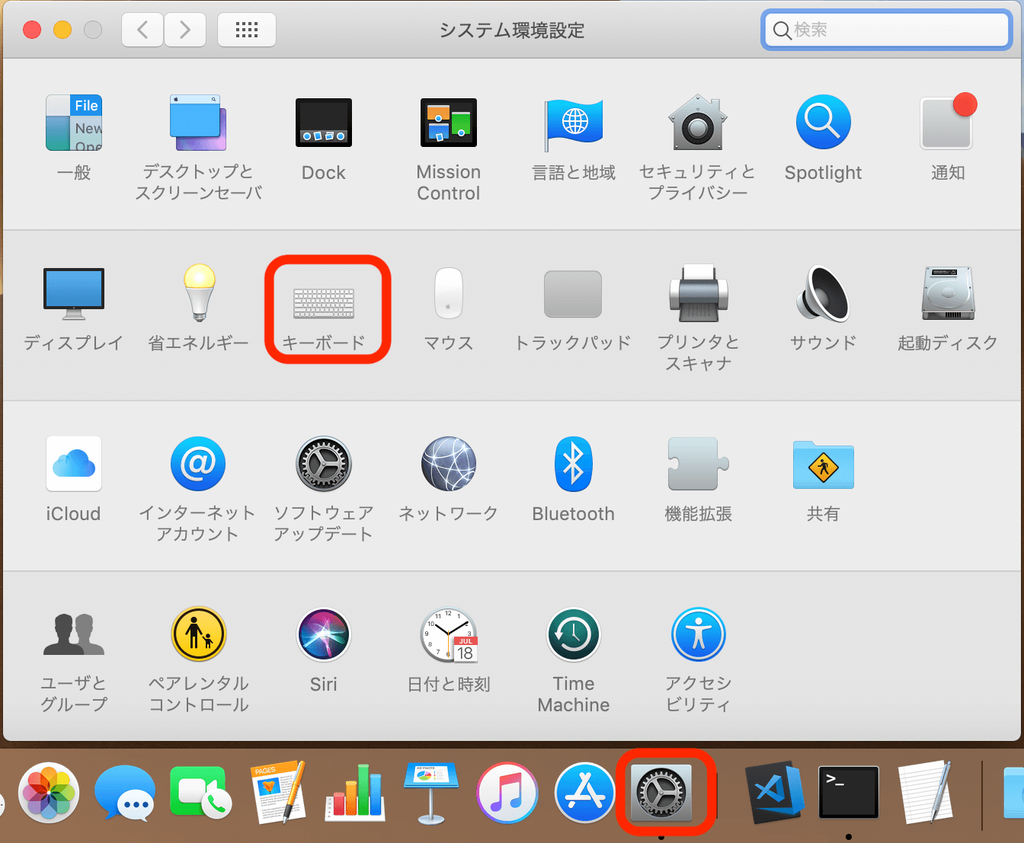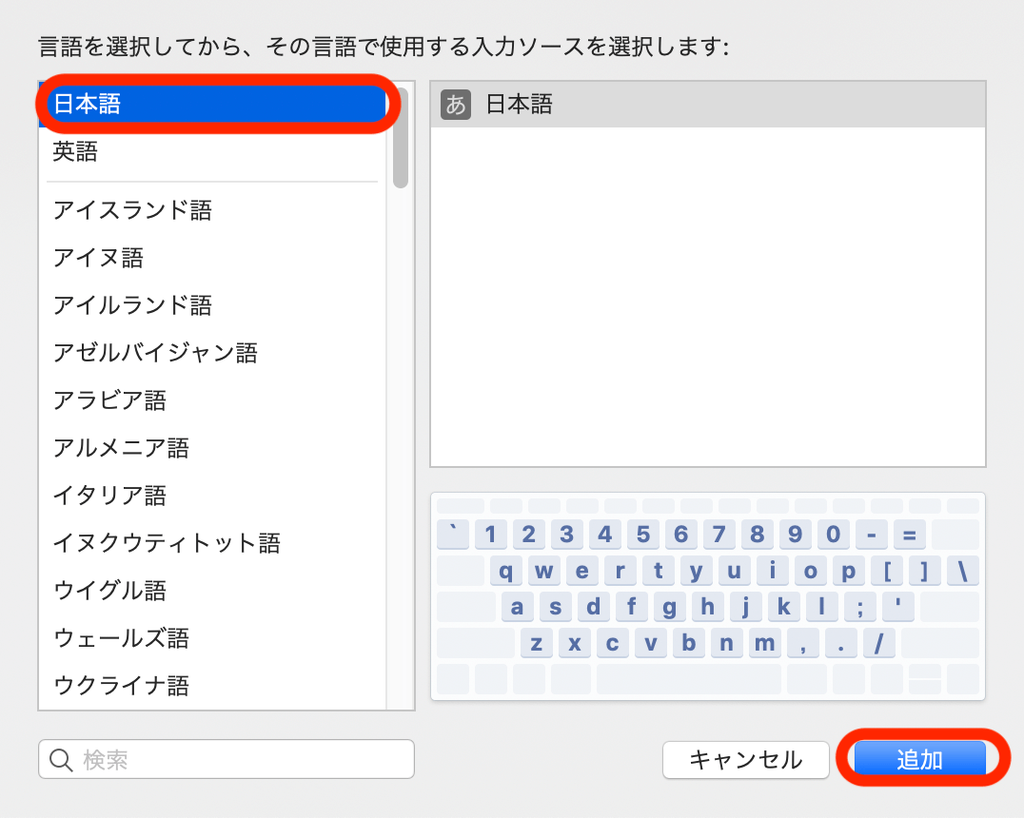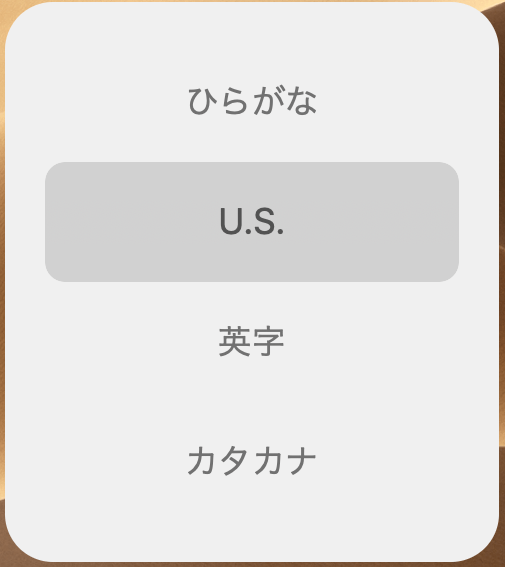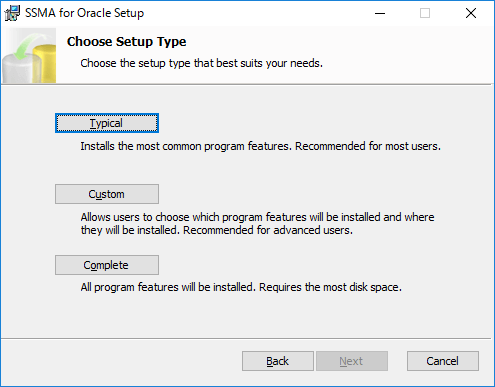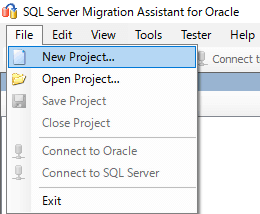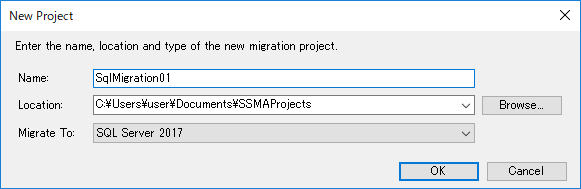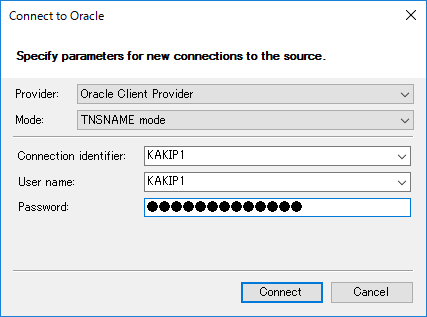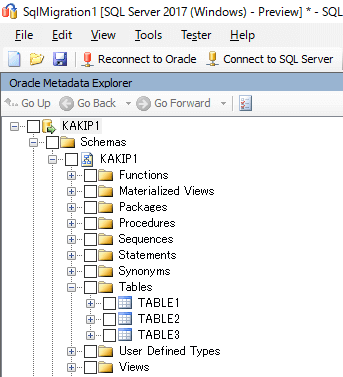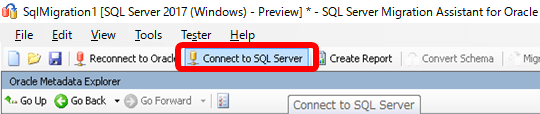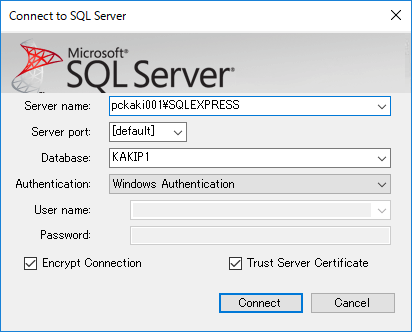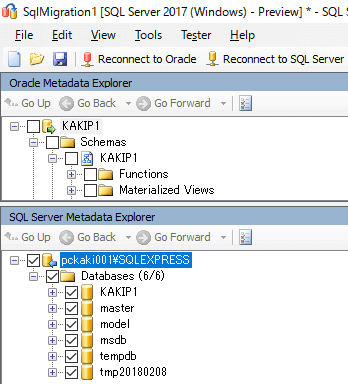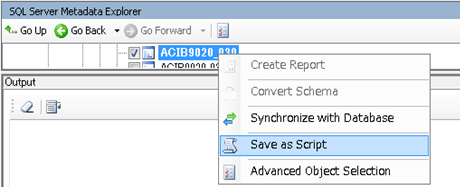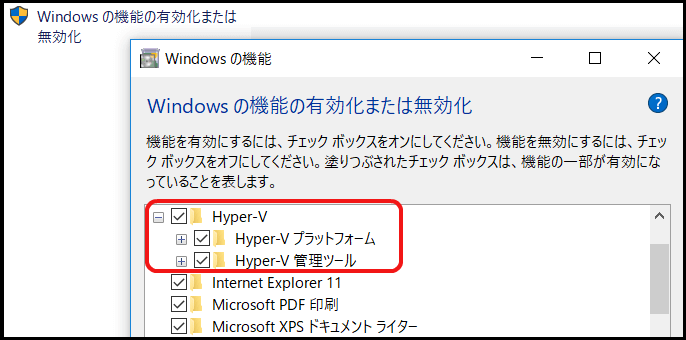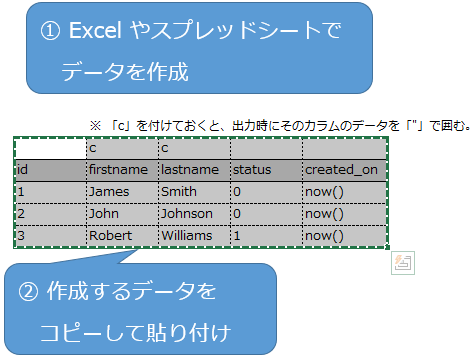初回起動時
名前(ユーザ名)に日本語は使わない方いい。 その名前がホームフォルダになる。
私は「暁(さとる)」という名前なのですが、名前のとこが「akatsuki」というホームフォルダが作られてて、「なんじゃそりゃ!」ってなりました。
多分、変更できません。
下に並んでるアイコンS
Finder

エクスプローラに相当。
ターミナル

コマンドプロンプトに相当。
システム環境設定

コントロールパネルに相当。
メモ

Windows で言うメモ帳・・・とは全く違います。
txt 形式での保存も読み込みもしません。
メモ帳に相当するのは、『テキストエディット』というツールになります。
そっちは、「Finder -> アプリケーション」から起動してください。
設定
日本語入力してる時に勝手に変換されるアレは何!?
「ライブ変換」と言うらしい。
邪魔なら OFF にしておこう。
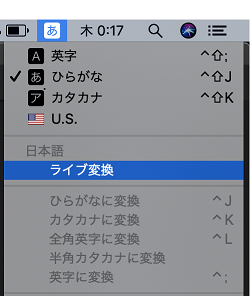
そもそも変換候補出さなくていいよ
システム環境設定 -> キーボード -> 入力ソース -> 「推測候補表示」をOFF
マウスのホイールの方向が逆なんだけど!?
Windows や Linux と上下が逆です。上に行こうとすると下に行き、下に行こうとすると上に行きます。
システム環境設定 -> マウス -> スクロールの方向:ナチュラル
のチェックを OFFにしよう。
ターミナル exit 時の、[プロセスが完了しました] って何? 終わったら閉じてよ。
ターミナル -> 環境設定 -> プロファイル -> シェル
のタブにて、シェル終了時の動作を「ウィンドウを閉じる」
とすると、exit でウィンドウを閉じてくれる。
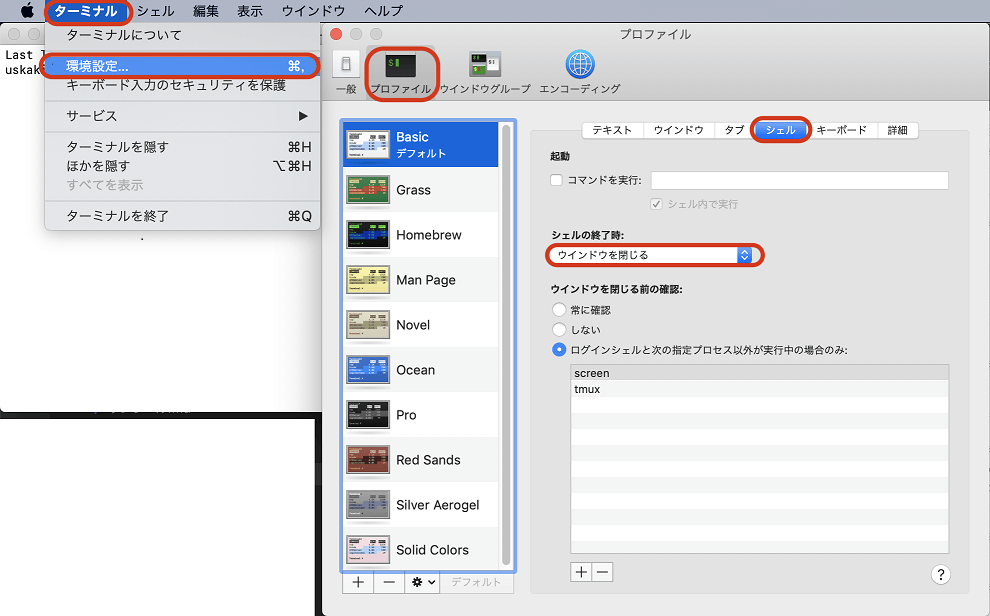
拡張子を表示するには?
Finder -> 左上メニュー -> すべてのファイル名拡張子を表示
スクロールバーが無いよ?
システム環境設定 -> 一般 -> スクロールバーの表示
にて、「常に表示」を選択。
コンピュータ名の変更は?
システム環境設定 -> 共有 -> 「コンピュータ名」を編集
操作
GUI でフォルダが開けない・・・
command + ↓
ファイルの削除ができん・・・
command + delete
コピー&ペーストは?
command + c → command + v
アンドゥ、リドゥは?
command + z
command + shift + z
ウィンドウの最大化
command + control + f
ウィンドウの最小化
command + m
「alt + F4 」(アプリケーションの終了)は?
command + q
アプリのページ単位(ブラウザのタブ1つ単位など)を閉じる場合は、
command + w
「ctrl + tab」でのアプリ切り替えは?
command + tab
「ファイル名を指定して実行」は?
command + space
command + Space で入力枠が出てくるので、「ter」と入力。
「ペイント」はどこ?
デフォルトで入ってる「プレビュー」 というアプリでどうでしょう。
下図のマークを押すと、画像の編集が可能です。
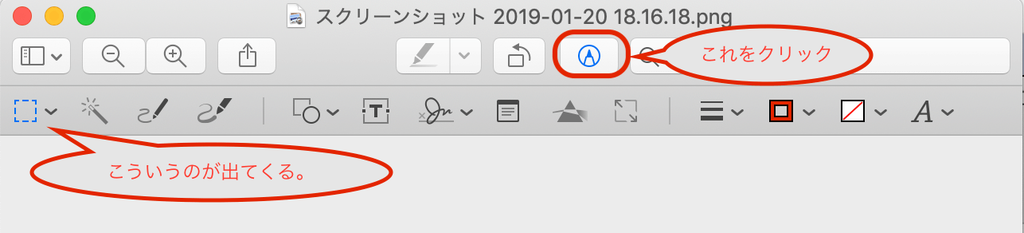
デスクトップを表示するには?
fn + F11
が、何かのアプリを起動すると、全部のアプリがフロントに戻る。
Windows と違って使いづらい。
print screen(画面キャプチャ)は?
command + shift + 3
他にも、
command + shift + 4
で、部分的にキャプチャを取ることもできるぞ。
タッチパネルで右クリックができないんだけど・・・
指2本で真ん中あたりを軽くタッチしよう。
指1本だと、どこを選択しても左クリック扱い。
では、快適な Mac ライフを。

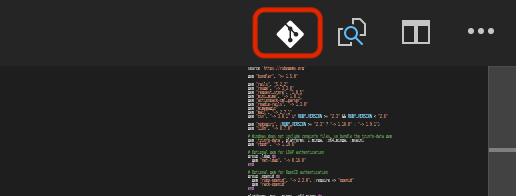
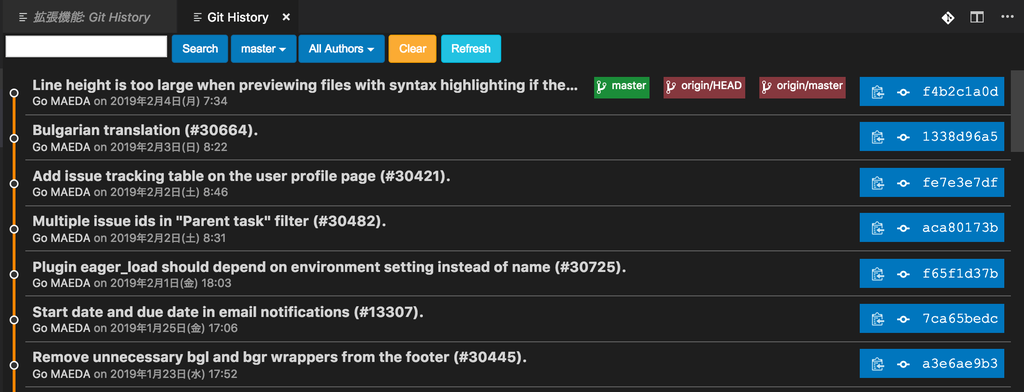

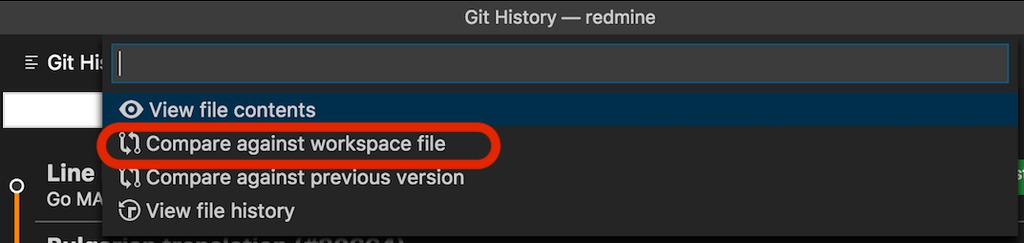
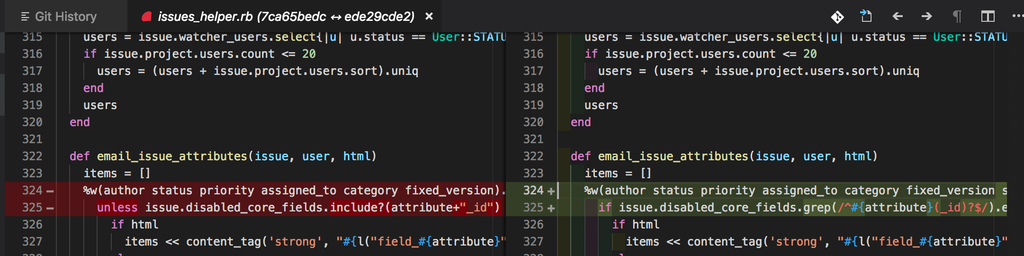
 マークを選択。
マークを選択。
 マークを選択。
マークを選択。